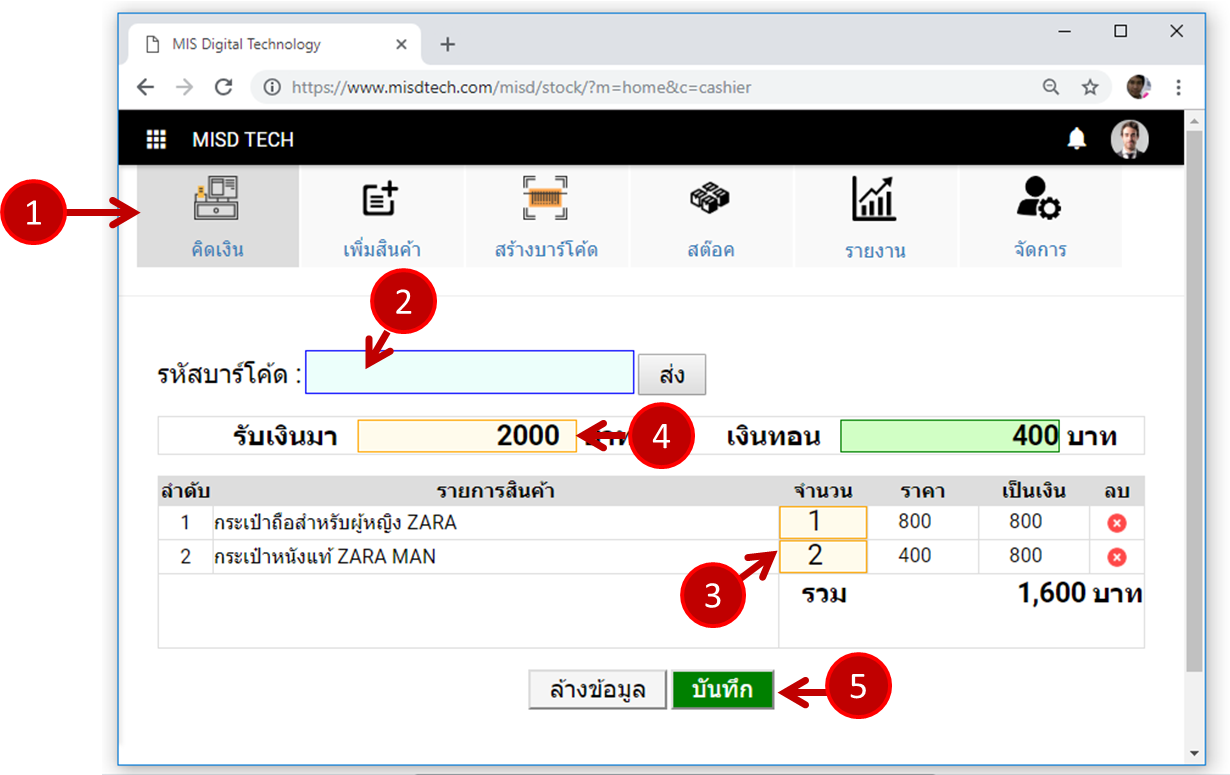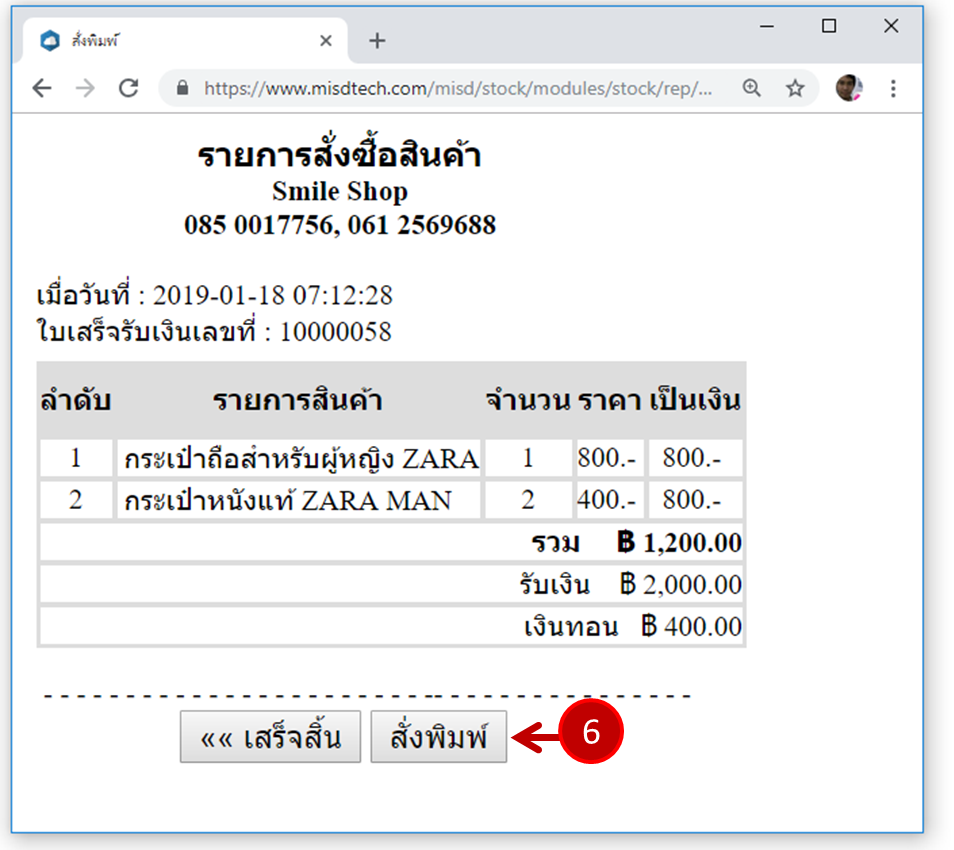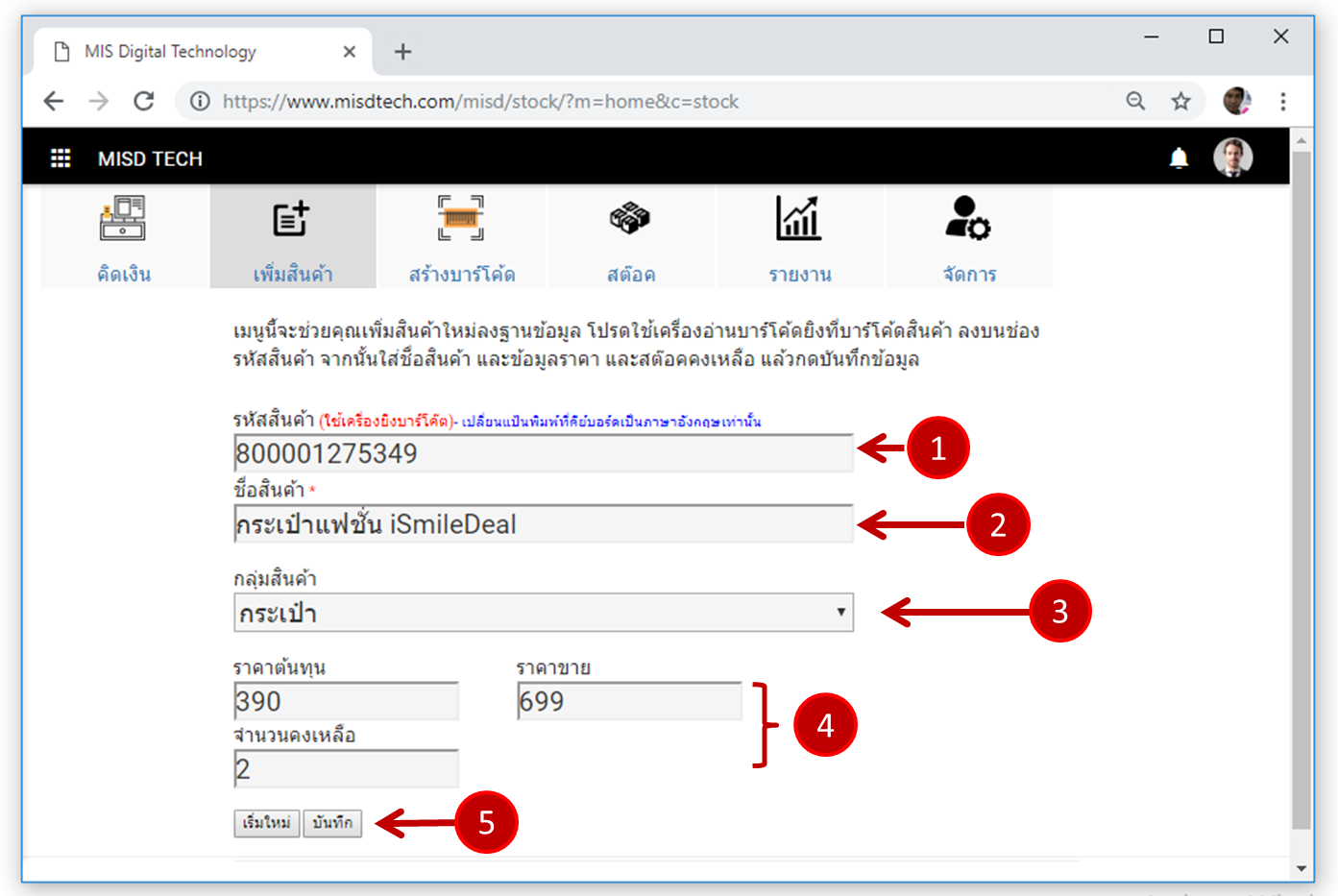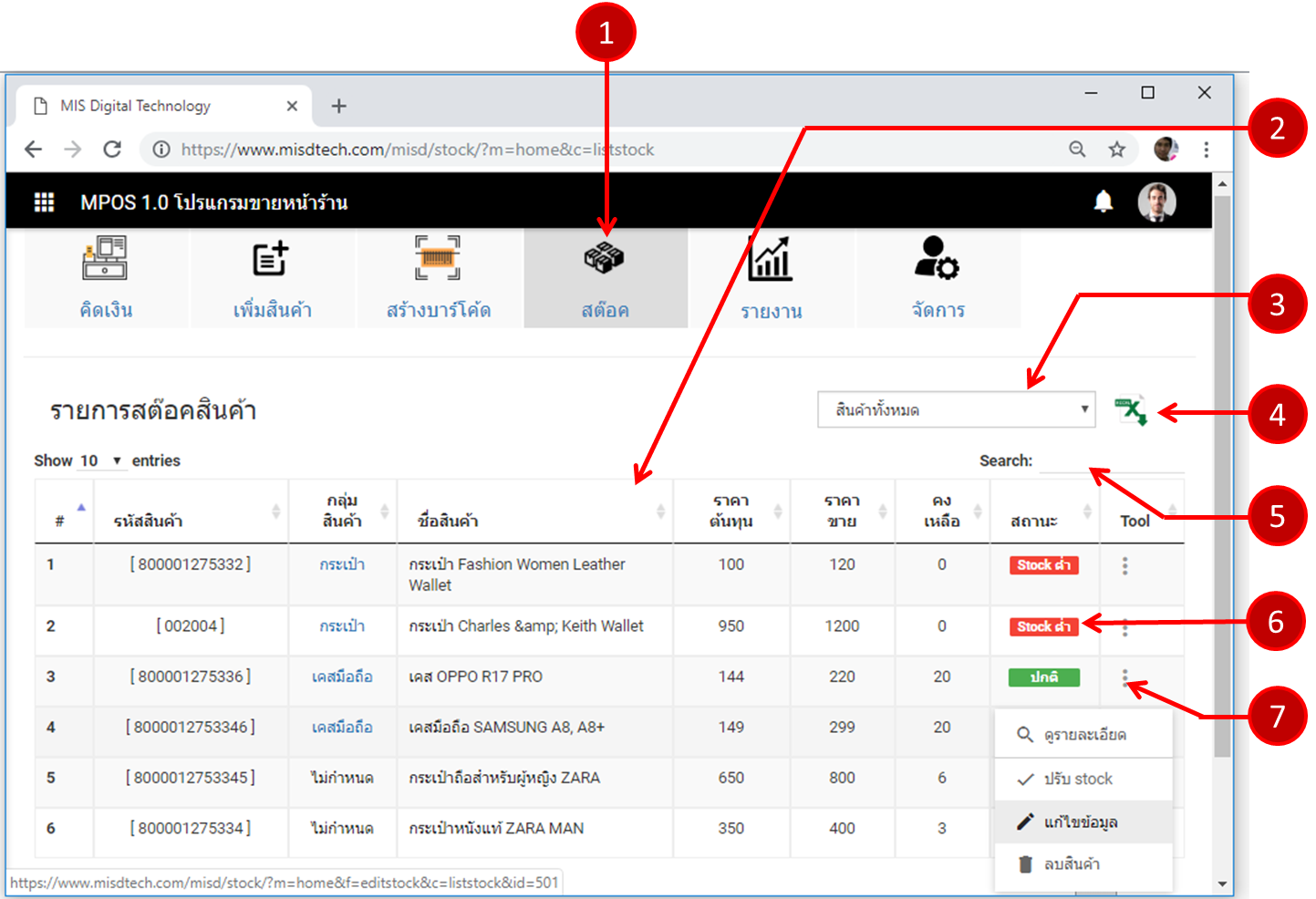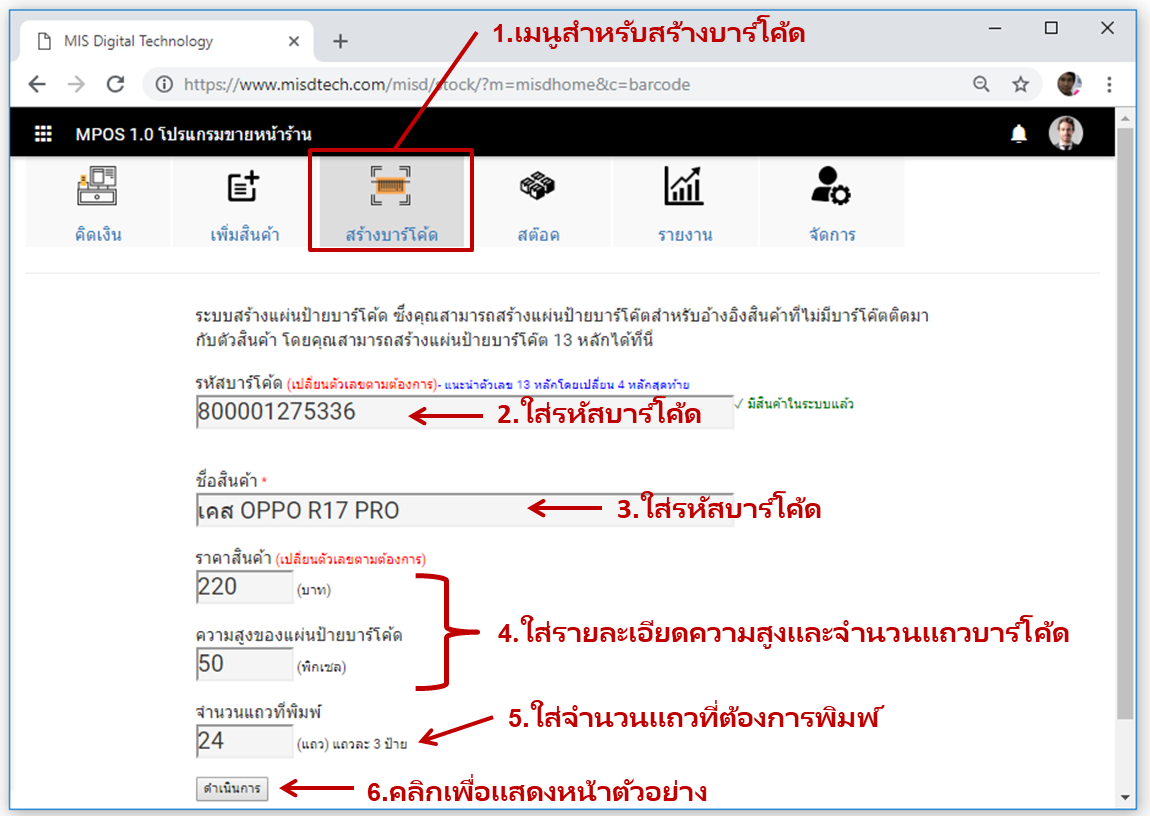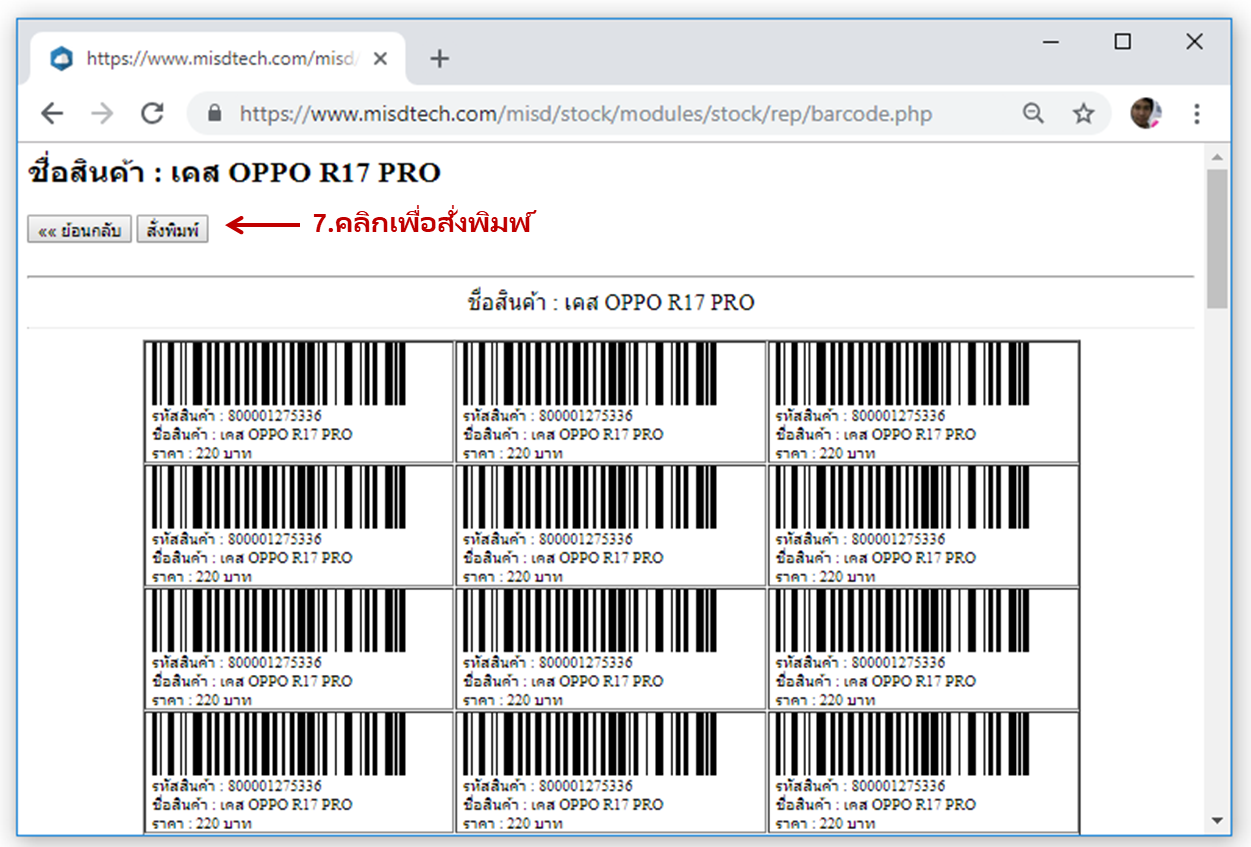อธิบายขั้นตอนการใช้งาน
หน้าต่างสำหรับพิมพ์ใบเสร็จรับเงิน หรือใบกำกับภาษีอย่างย่อจะแสดงหลังจากที่ได้มีการกดปุ่ม
บันทึก ที่หน้าคิดเงินแล้ว หรือผู้ใช้งานเลือกเมนู พิมพ์ใบเสร็จ จากหน้ารายงาน โดยการพิมพ์ใบเสร็จมีวิธีการดังนี้
6) สำหรับ Google Chrome ให้กดปุ่ม "พิมพ์" (โปรดอย่าลืมว่าคุณได้ติดตั้งเครื่องปริ้นใบเสร็จขนาด 80mm. ในเครื่องคอมพิวเตอร์เรียบร้อยแล้ว)
** ใบเสร็จของคุณจะถูกพิมพ์ออกมาจากเครื่องพิมพ์
*** หมายเหตุ คุณสามารถตั้งค่ารูปแบบบิลใบเสร็จรับเงินของคุณได้ตามต้องการ
ตัวอย่างการตั้งค่าใบเสร็จรับเงิน
คลิกที่นี่