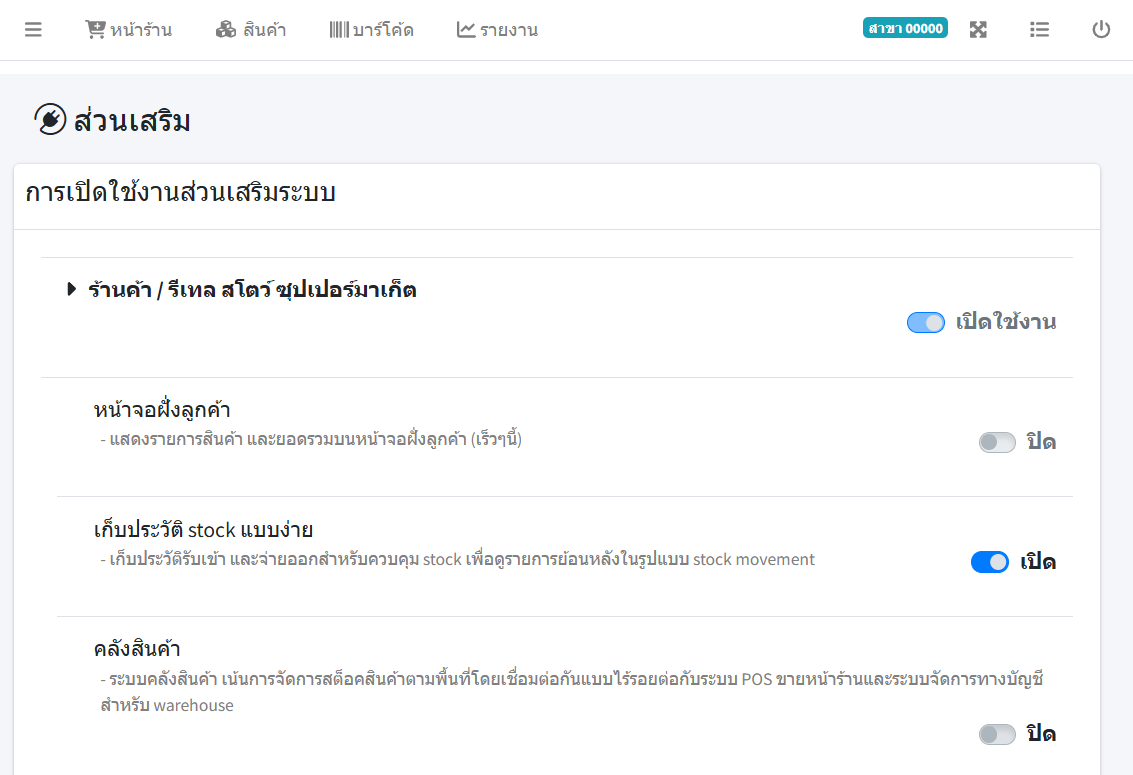
การเปิดใช้งานส่วนเสริม (Plugin)
วการใช้งานส่วนเสริมโปรแกรม MPOS - เปิดใช้งานฟังก์ชั่นเพิ่มเติมเช่นระบบจัดการคลังสินค้า, ระบบจัดการทางบัญชี และระบบอื่นๆแบบไร้รอยต่อ
- 24 Aug, 2025
- 5,078
บันทึกการอับเกรดจากเวอร์ชั่นที่แล้ว ( วิธีการเปิดบิลแลลง่ายด้วยโปรแกรม MPOS )
ตัวอย่างหน้าแคชเชียร์รูปแบบที่ 1 (สำหรับร้านค้าทั่วไป)
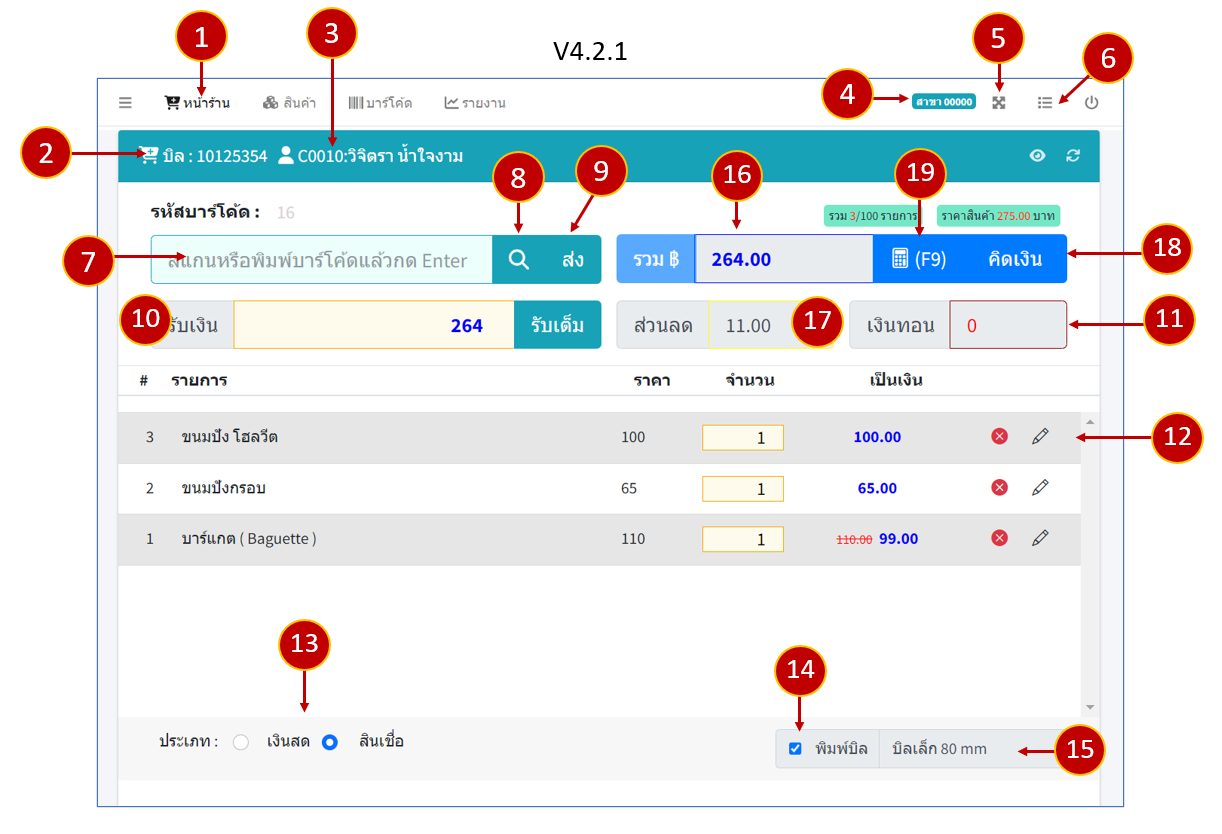
อธิบายการใช้งาน
เมื่อทำการเข้าสู่ระบบเรียบร้อยแล้ว บนเมนูหน้าร้าน (บางทีเราอาจเรียกว่าหน้าแคชเชียร์) บนเมนูนี้สำหรับพนักงานขายเพื่อทำการเปิดบิลการขาย ซึ่งเหมาะกับการใช้งานบนคอมพิวเตอร์/โน๊คบุ๊คที่ต่อกับเครื่องพิมพ์สลิปและเครื่องสแกนบาร์โค้ดเพื่อเตรียมพร้อมสำหรับยิงบาร์โค้ดและพิมพ์บิลใบเสร็จอยู่แล้ว ตามภาพด้านบนเราจะอธิบายการใช้งานแต่ละฟังก์ชั่นตามลำดับดังต่อไปนี้
1) เมนู หน้าร้าน - สำหรับเข้าสู่หน้าการขาย (แคชเชียรหลัก)
2) เลขที่บิลการขาย - บนพาแนลหัวตารางแคชเชียร์ ระบบจะแสดงเลขที่บิลซึ่งเป็นตัวเลขซึ่งถูกรันอ้างอิงโดยระบบ และลูกค้าไม่สามารถแก้ไขตัวเลขเหล่านี้ได้
3) เลือกลูกค้า - คลิกที่ไอค่อนนี้เพื่อเลือกรายชื่อลูกค้า กรณีบิลนั้นเป็นการขายให้กับสมาชิก (กรณีเป็นลูกค้าเงินสดทั่วไปไม่จำเป็นต้องเลือกหัวข้อนี้)
4) แสดงสาขา - แสดงเลขที่สาขาที่คุณกำลังทำงานอยู่ (โดยสาขาหลักจะมีเลขที่เป็น 00000 ทั้งหมด)
*หมายเหตุ : คุณสามารถสลับสาขาที่ทำการขายได้โดยเข้าไปที่ เมนู → การตั้งค่า →พนักงาน/ผู้ใช้
5) ปุ่มขยาย (F11) - แสดงแคชเชียร์แบบเต็มหน้าจอ โดยคุณสามารถกดปุ่มคีย์ลัด F11 ได้เช่นเดียวกัน
6) ปุ่มประวัติการขาย - แสดงบิลการขายล่าสุด โดยจะแสดงประวัติการเปิดบิลการขายของแคชเชียร์ที่ล็อกอินล่าสุด
7) ช่องสแกนบาร์โค้ด - ช่องสำหรับสแกนหรือยิงบาร์โค้ดเพื่อเลือกสินค้า โดยคุณสามารถพิมพ์รหัสบาร์โค้ดลงในช่องนี้จากคีย์บอร์ดได้เช่นกัน
*หมายเหตุ : กรณีที่ระบบไม่เจอบาร์โค้ดสินค้า ระบบจะให้ใส่ข้อมูลเพื่อเพิ่มสินค้าใหม่ตามตัวอย่างดังรูป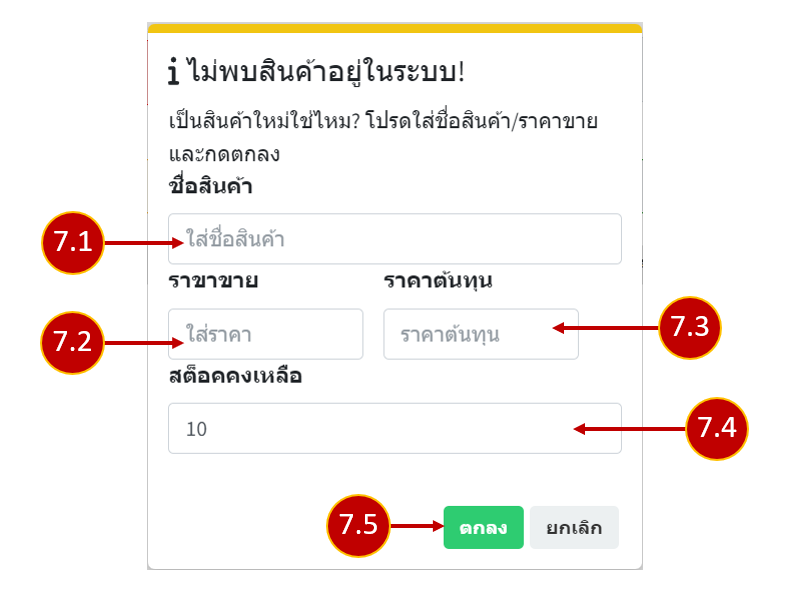
7.1) ใส่ชื่อสินค้า (ภาษาไทย/ตัวเลข และอักษรอังกฤษ)
7.2) ใส่ราคาขาย
7.3) ใส่ราคาต้นทุน (กรณียังไม่ทราบราคาต้นทุนสามารถใส่ตัวเลข 0 หรือตัวเลขใดๆก็ได้ ซึ่งคุณสามารถแก้ไขได้ทีหลังบนเมนู สต็อค)
7.4) ใส่สต็อคคงเหลือก่อนขาย (กรณียังไม่ทราบสต็อคคงเหลือก่อนขาย คุณสามารถใส่ตัวเลขใดๆก็ได้ ซึ่งสามารถปรับสต็อคได้ภายหลังบนเมนู สต็อค)
7.5) ปุ่มกดตกลง - เมื่อคุณกดตกลงโปรแกรมจะนำข้อมูลจาก 7.1-7.4 ไปเพิ่มสินค้าไว้ในสต็อคร้านค้า และจะเพิ่มรายการสินค้าที่ขายในรายการแคชเชียร์ล่าสุด
8) ปุ่มค้นหาสินค้า กรณีคุณไม่มีเครื่องยิงหรือตัวสแกนบาร์โค้ด คุณสามารถคลิกที่ปุ่มเพื่อค้นหาสินค้าจากรายการได้เช่นกัน โดยในเวอร์ชั่นนี้อนุญาตให้เลือกสินค้าจากรายการ หรือพิมค์คำค้นหาสินค้าจากรายการที่มีในสต็อค จากนั้นให้กดปุ่ม +เพิ่ม เพื่อเพิมสินค้าบนแคชเชียร์ ตัวอย่างตามภาพด้านล่าง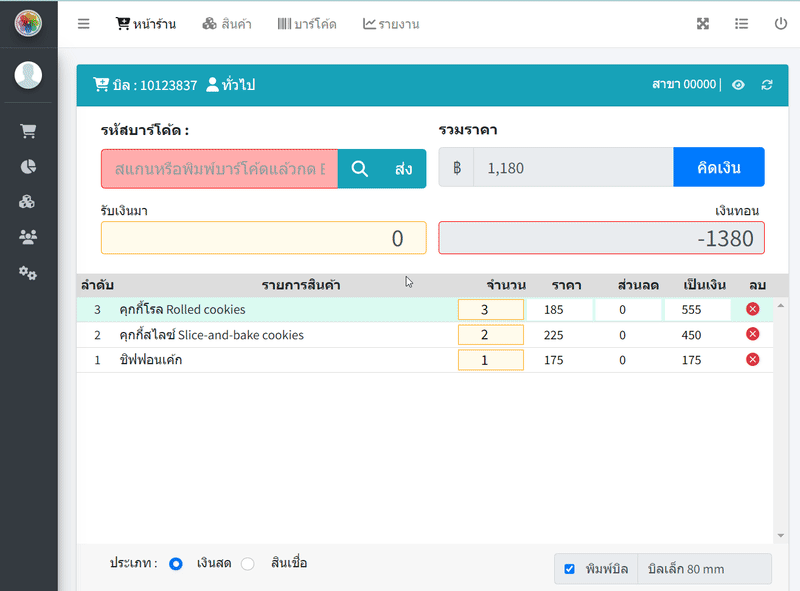
9) ปุ่มกดส่ง (Enter) คุณสามารถกดส่งหรือกด Enter ได้ทันทีหลังจากยิงบาร์โค้ดเสร็จแล้ว
* หมายเหตุ : เครื่องสแกนบาร์โค้ดส่วนมากสามารถตั้งค่าให้กดคีย์ Enter ได้ทันทีหลังจากสแกนบาร์โค้ดสำเร็จ ซึ่งในกรณีที่ตั้งค่าเครื่องสแกนไว้หลังจากยิงบาร์โค้ดเสร็จคุณไม่จำเป็นต้องกดปุ่มส่ง หรือดำเนินการใดๆโดยระบบจะทำการเพิ่มสินค้าเข้าสู่แคชเชียร์โดยอัตโนมัติ
** หมายเหตุ 2: ในกรณีที่คุณทำการเพิ่มสินค้าจากรายการ (ตามตัวอย่างในข้อ 8 คุณก็ไม่จำเป็นต้องกดส่งเช่นเดียวกัน)
10) ช่องใส่ตัวเลขรับเงิน - ในช่องนี้คุณสามารถใส่ตัวเลขจำนวนเงินที่รับมาจากลูกค้า (สำหรับเวอร์ชั่นนี้สามารถคีย์ตัวเลขจากคีย์บอร์ดได้เท่านั้น)
* หมายเหตุ : คุณสามารถกดที่ปุ่ม “รับเต็ม” ได้เช่นเดียวกัน กรณีที่รับเงินสดจากลูกค้ามาเต็มจำนวน
11) ช่องเงินทอน - ระบบจะคำนวณจำนวนเงินทอน โดยนำตัวเลขที่รับเงินมาไปหักกับราคาสินค้าในแคชเชียร์
12) รายการสินค้าในตะกร้าแคชเชียร์ - รายการสินค้าในตะกร้า คุณสามารถแก้ไขตัวเลขจำนวนสินค้าหรือลบสินค้าออกจากรายการแคชเชียร์ได้ที่นี่ โดยระบบจะคำนวณราคารวมใหม่ทุกครั้งเมื่อมีการแก้ไขตัวเลข
*หมายเหตุ : - ระบบอนุญาตให้ใส่สินค้าได้มากสุด 100 รายการต่อบิล กรณีมีสินค้ามากกว่า 100 รายการกรุณาแยกออกเป็น 2 บิลขึ้นไป
- ตั้งแต่เวอร์ชั่น 4.2.1 เป็นต้นไปลูกค้าสามารถแก้ไขรายการส่วนลดสินค้าในตะกร้าได้โดย คลิกที่ปุ่มรูปดินสอด้านขวามือตามตัวอย่างดังภาพ
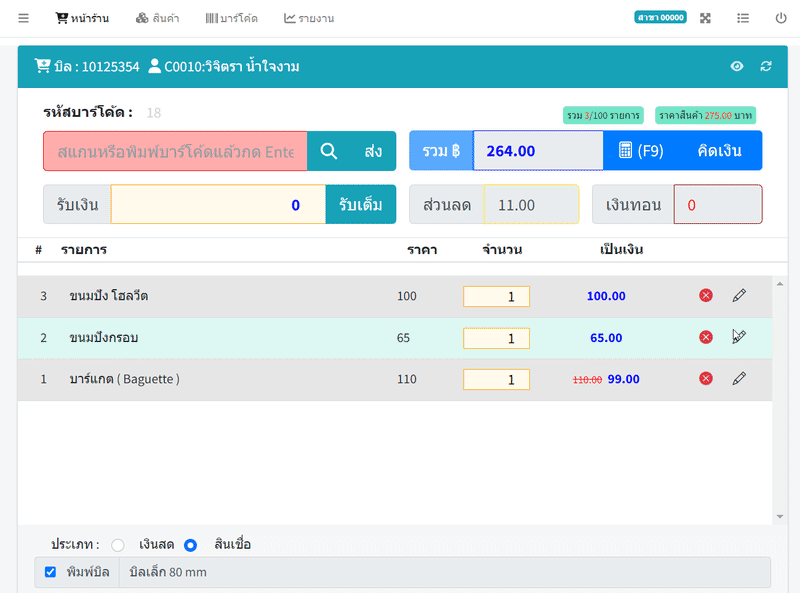
13) ประเภทจ่ายเงิน : คุณสามารถเลือกประเภทการจ่ายเงินสำหรับบิลนั้นๆ โดยระบุเป็นประเภท เงินสด หรือ สินเชื่อ
*หมายเหตุ : กรณีที่ระบุประเภทบิลเป็นประเภท สินเชื่อ ระบบจะให้ใส่รายชื่อลูกค้า (ตามข้อ 3) เพื่อระบุว่าขายให้ลูกค้ารหัสอะไร โดยคลิกที่เมนู เลือกลูกค้า
14) อ๊อฟชั่นพิมพ์บิล - เมื่อคุณเลือกคลิกอ๊อฟชั่นนี้ไว้ หลังจากคิดเงินเสร็จระบบจะนำไปสู่หน้าพิมพ์บิลออกทางเครื่องพิมพ์ กรณีที่คุณไม่มีเครื่องพิมพ์บิลหรือสลิปต่ออยู่กับเครื่องคอมพิวเตอร์หรือไม่ต้องการพิมพ์บิล คุณสามารถคลิกตัวเลือกนี้ออก
15) ตัวเลือกพิมพ์บิล - คุณสามารถเลือกพิมพ์บิล (ตามข้อ 14 ได้หลายรูปแบบ)
รูปแบบบิลที่สามารถเลือกได้
1) บิลเล็กขนาด 53 mm (ใช้สำหรับเครื่องพิมพ์สลิปขนาด 53 mm)
2) บิลเล็กขนาด 80 mm (ใช้สำหรับเครื่องพิมพ์สลิปขนาด 80 mm)
3) บิลเงินสด A4
หมายเหตุ : คุณสามารถตั้งค่ารูปแบบบิลโดยแยกตามขนาดและสาขาได้ด้วยตัวเอง (สำหรับบัญชี Admin หรือผู้ที่ได้รับสิทธิ์) สามารถเข้าไปตั้งค่ารูปแบบบิลได้ที่เมนู การตั้งค่า → รูปแบบบิล
16) รวมราคา - ราคาสุทธิที่ลูกค้าต้องจ่าย (ราคาสินค้า - ส่วนลด)
17) แสดงส่วนลด - แสดงส่วนลดรวม (ส่วนลดรวม = ส่วนลดจากแท็กหรือคูปองสินค้า + ส่วนลดท้ายบิล)
18) ปุ่มคิดเงิน - เมื่อคุณเพิ่มสินค้าในตะกร้าแคชเชียร์และใส่จำนวนรับเงินในช่องรับเงิน (ตามข้อที่ 10) เรียบร้อยแล้ว คุณสามารถกดปุ่มคิดเงินหรือกดปุ่ม (Enter) เพื่อทำการปิดบิลการขาย
19) ปุ่มสำหรับการคิดเงินสดแบบทัสกรีน และกำหนดการชำระเงินขั้นสูง (สำหรับเวอร์ชั่น 4.2.1 ขึ้นไป)
- ปิดบิลด้วยระบบสัมผัส ตามตัวอย่าง (กดปุ่ม F9 เพื่อแสดงหน้าจอคิดเงินแบบสัมผัส)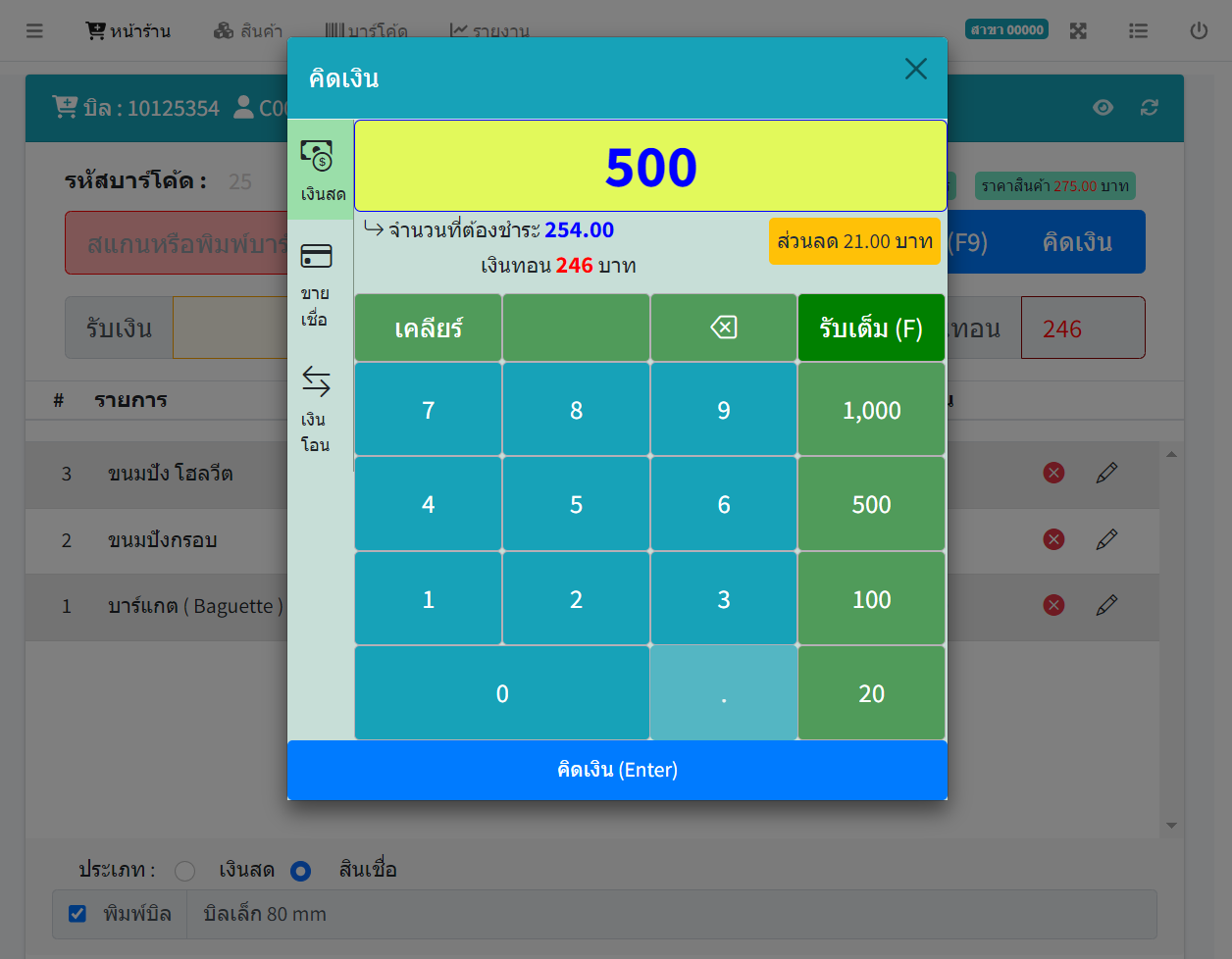
** ดูวิธีใช้งานต่อที่ → การใช้หน้าจอคิดเงินแบบสัมผัส